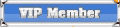4/9/2010, 8:27 am
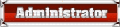
Quản Lý
8 cách đơn giản tăng tốc
Windows 7
- Windows 7
là hệ điều hành được đánh giá cao về tốc độ, song vẫn còn rất
nhiều cách khác nhau để cải thiện tốc độ và hiệu suất của hệ điều
hành này, đặc biệt trên các máy có cấu hình không quá mạnh. Bài
viết dưới đây sẽ giúp bạn thực hiện điều đó.
1:....................
window.onload = function () {resizeNewsImage("news-image", 500);}
Chuyển đổi nhanh giữa các cửa sổ:
Hủy
bỏ hiệu ứng động trong quá trình chuyển đổi qua lại giữa 2 cửa sổ
đang mở (thu nhỏ rồi phóng lớn cửa sổ) có thể giúp cho tốc độ
Windows 7 được cải thiện. Thực hiện theo các bước sau:
- Kích
vào nút Start, điền SystemPropertiesPerformance vào hộp thoại tìm kiếm
và nhấn Enter.
- Tại
cửa sổ hiện ra, nhấn vào tab Visual Effects.
- Đánh
dấu bỏ tùy chọn ‘Animate windows when minimizing and maximizing’ rồi nhấn
nút OK để hoàn tất.

Ngoài
ra, bạn có thể đánh dấu chọn mục ‘Adjust for best performance’ để
Windows 7 hủy bỏ đi các hiệu ứng không cần thiết, giúp Windows trở nên
nhẹ nhàng hơn. Tuy nhiên, với tùy chọn này, Windows 7 sẽ trở nên “thô
kệch” và xấu đi rất nhiều.
Tăng tốc độ khởi động của Windows 7:
Mặc
định, Windows 7 chỉ sử dụng 1 nhân của cpu để khởi động, do vậy, tăng
số nhân sử dụng sẽ giúp giảm thời gian khởi động của hệ thống (đối
với các cpu đa nhân). Thực hiện theo các bước dưới đây:
- Kích
vào nút Start, điền msconfig vào khung tìm kiếm và nhấn Enter.
- Tại
cửa sổ System Configuration hiện ra, chọn tab Boot và nhấn vào nút
Advanced Options…
- Đánh
dấu vào mục Number of processors và chọn số nhân của cpu mà máy tính
đang sử dụng (thường là 2, 4 hoặc 8… nhân).
- Kích
OK để xác nhận.

Bạn
cũng có thể áp dụng cách thức này để cải thiện tốc độ khởi động
của Windows Vista.
Tăng
tốc độ shutdown hệ thống:
Tương
tự như khởi động, Windows 7 có thời gian shutdown nhanh hơn hẳn so với Windows
Vista hay XP, tuy nhiên, bạn vẫn có thể cải thiện hơn nữa thời gian
tắt máy tính bằng thủ thuật dưới đây:
- Kích
vào Start, điền regedit vào hộp thoại tìm kiếm và nhấn Enter.
- Tại
hộp thoại Registry Editor, tìm kiếm theo đường dẫn: HKEY_LOCAL_MACHINE /
SYSTEM / CurrentControlSet / Control
- Tại
khung bên phải, kích đôi vào khóa WaitToKillServiceTimeout để thay đổi
giá trị của nó. Giá trị mặc định của khóa này là 12000 (12 giây,
thời gian tối đa để tắt đi các dịch vụ trước khi shutdown hệ thống),
bạn có thể giảm khoảng thời gian này xuống một mức bất kỳ nào đó
(lớn hơn 0) để rút ngắn thời gian shutdown hệ thống.

- Nhấn
OK và khởi động lại máy tính để thiết lập có giá trị.
Hủy
bỏ tính năng Search Indexing:
Nếu
bạn không thường xuyên sử dụng chức năng tìm kiếm trên Windows thì
tính năng Search Indexing thực sự là một sự lãng phí. Tính năng này
sử dụng khá nhiều tài nguyên của hệ thống, nhưng lại là một trong
những tính năng không thực sự cần thiết.
Thực
hiện theo các bước dưới đây để gỡ bỏ:
- Kích
vào nút Start, điền services.msc vào hộp thoại tìm kiếm và nhấn
Enter.
- Tại
cửa sổ Services hiện ra, tìm đến mục Windows Search.
- Kích
chuột phải vào mục này chọn Properties.
- Cuối
cùng, chọn Disable ở mục Startup type và nhấn OK để hoàn tất.

Tăng
tốc hiển thị thanh Toolbar:
Tính
năng hiển thị thumbnail của các cửa sổ đang mở trên taskbar là một
trong các tính năng hữu ích của Windows 7. Thủ thuật dưới đây sẽ giúp
bạn cải thiện thời gian hiển thị các hình ảnh thumbnail này:
- Kích
Start, điền regedit vào hộp thoại Search và nhấn Enter.
- Tại
cửa sổ Registry Editor, tìm kiếm theo đường dẫn: HKEY_CURRENT_USER /
Software / Microsoft / Windows / CurrentVersion / Explorer / Advanced
- Kích
chuột phải vào một vùng trống ở khung bên phải, chọn New -> DWORD
Value. Đặt tên cho khóa mới này là ThumbnailLivePreviewHoverTime.
- Kích
đôi vào khóa mới tạo ra, tại mụcBase chọn kiểu Decimal, và thiết lập
giá trị tại mục Value data. Bạn có thể điền một giá trị bất kỳ,
nhưng trong quá trình thử nghiệm, 200 (0.2 giây) và con số được cho là
hiệu quả và tối ưu nhất.

- Nhấn
OK và khởi động lại máy tính để thiết lập có giá trị.
Tắt
các âm thanh của hệ thống:
Các âm
thanh báo hiệu của hệ thống như âm thanh khởi động, shutdown… không
thực sự cần thiết. Do vậy, tắt đi các loại âm thanh này có thể
khiến thu hồi được ít nhiều tài nguyên.
- Nhấn
nút Start, điền mmsys.cpl vào hộp tìm kiếm vào nhấn Enter.
- Tại
cửa sổ Sound hiện ra, bạn chọn tab Sounds và No Sounds ở mục Sound
Scheme.

- Nhấn
OK để hoàn tất thiết lập.
Gỡ bỏ
các ứng dụng tự khởi động không cần thiết:
Một
vài ứng dụng tự động khởi động cùng Windows, khiến cho thời gian
khởi động của hệ thống bị lâu hơn cũng như tài nguyên bị chiếm dụng
nhiều hơn một cách lãng phí. Để gỡ bỏ bớt các ứng dụng tự khởi
động cùng hệ thống, bạn thực hiện:
- Nhấn
Start, điền msconfig vào hộp thoại tìm kiếm và nhấn Enter.
- Tại
hộp thoại hiện ra, tìm đến tab Startup, đánh dấu bỏ tùy chọn đối
với các phần mềm không cần thiết. (Bạn chỉ nên để lại các ứng dụng
bảo mật như trình duyệt virus, tường lửa… để khởi động cùng hệ
thống).

- Nhấn
OK để lưu lại thiết lập.
Tăng tốc ổ cứng chuẩn SATA:
Ổ
cứng chuẩn SATA hiện là chuẩn thông dụng và phổ biến hiện nay. Để
tăng tốc độ truy cập và hiệu suất của ổ cứng chuẩn SATA trên Windos
7, thực hiện theo các bước sau:
- Kích
Start, điền Device Manager vào hộp thoại tìm kiếm và nhấn Enter.
- Chọn
mục Disk Drives, kích chuột phải vào ổ cứng đang có trên hệ thống,
chọn Properties.
- Tại
cửa sổ mới hiện ra, chọn tab Policies, đánh dấu vào tùy chọn ‘Enable
write caching on the device’. (nếu tùy chọn này đã được chọn trước đó,
bạn có thể bỏ qua và không cần thực hiện gì thêm)

- Nhấn
OK và khởi động lại hệ thống để thiết lập có giá trị.
Trên
đây là một vài thủ thuật đơn giản nhưng hiệu quả để cải thiện tốc
độ của Windows 7. Có thể những thủ thuật này khiến cho Windows 7 hiển
thị không được “mượt” như ban đầu, nhưng nếu hiệu suất và tốc độ là
ưu tiên số 1 thì bạn nên thử qua.
Windows 7
- Windows 7
là hệ điều hành được đánh giá cao về tốc độ, song vẫn còn rất
nhiều cách khác nhau để cải thiện tốc độ và hiệu suất của hệ điều
hành này, đặc biệt trên các máy có cấu hình không quá mạnh. Bài
viết dưới đây sẽ giúp bạn thực hiện điều đó.
1:....................
window.onload = function () {resizeNewsImage("news-image", 500);}
Chuyển đổi nhanh giữa các cửa sổ:
Hủy
bỏ hiệu ứng động trong quá trình chuyển đổi qua lại giữa 2 cửa sổ
đang mở (thu nhỏ rồi phóng lớn cửa sổ) có thể giúp cho tốc độ
Windows 7 được cải thiện. Thực hiện theo các bước sau:
- Kích
vào nút Start, điền SystemPropertiesPerformance vào hộp thoại tìm kiếm
và nhấn Enter.
- Tại
cửa sổ hiện ra, nhấn vào tab Visual Effects.
- Đánh
dấu bỏ tùy chọn ‘Animate windows when minimizing and maximizing’ rồi nhấn
nút OK để hoàn tất.

Ngoài
ra, bạn có thể đánh dấu chọn mục ‘Adjust for best performance’ để
Windows 7 hủy bỏ đi các hiệu ứng không cần thiết, giúp Windows trở nên
nhẹ nhàng hơn. Tuy nhiên, với tùy chọn này, Windows 7 sẽ trở nên “thô
kệch” và xấu đi rất nhiều.
Tăng tốc độ khởi động của Windows 7:
Mặc
định, Windows 7 chỉ sử dụng 1 nhân của cpu để khởi động, do vậy, tăng
số nhân sử dụng sẽ giúp giảm thời gian khởi động của hệ thống (đối
với các cpu đa nhân). Thực hiện theo các bước dưới đây:
- Kích
vào nút Start, điền msconfig vào khung tìm kiếm và nhấn Enter.
- Tại
cửa sổ System Configuration hiện ra, chọn tab Boot và nhấn vào nút
Advanced Options…
- Đánh
dấu vào mục Number of processors và chọn số nhân của cpu mà máy tính
đang sử dụng (thường là 2, 4 hoặc 8… nhân).
- Kích
OK để xác nhận.

Bạn
cũng có thể áp dụng cách thức này để cải thiện tốc độ khởi động
của Windows Vista.
Tăng
tốc độ shutdown hệ thống:
Tương
tự như khởi động, Windows 7 có thời gian shutdown nhanh hơn hẳn so với Windows
Vista hay XP, tuy nhiên, bạn vẫn có thể cải thiện hơn nữa thời gian
tắt máy tính bằng thủ thuật dưới đây:
- Kích
vào Start, điền regedit vào hộp thoại tìm kiếm và nhấn Enter.
- Tại
hộp thoại Registry Editor, tìm kiếm theo đường dẫn: HKEY_LOCAL_MACHINE /
SYSTEM / CurrentControlSet / Control
- Tại
khung bên phải, kích đôi vào khóa WaitToKillServiceTimeout để thay đổi
giá trị của nó. Giá trị mặc định của khóa này là 12000 (12 giây,
thời gian tối đa để tắt đi các dịch vụ trước khi shutdown hệ thống),
bạn có thể giảm khoảng thời gian này xuống một mức bất kỳ nào đó
(lớn hơn 0) để rút ngắn thời gian shutdown hệ thống.

- Nhấn
OK và khởi động lại máy tính để thiết lập có giá trị.
Hủy
bỏ tính năng Search Indexing:
Nếu
bạn không thường xuyên sử dụng chức năng tìm kiếm trên Windows thì
tính năng Search Indexing thực sự là một sự lãng phí. Tính năng này
sử dụng khá nhiều tài nguyên của hệ thống, nhưng lại là một trong
những tính năng không thực sự cần thiết.
Thực
hiện theo các bước dưới đây để gỡ bỏ:
- Kích
vào nút Start, điền services.msc vào hộp thoại tìm kiếm và nhấn
Enter.
- Tại
cửa sổ Services hiện ra, tìm đến mục Windows Search.
- Kích
chuột phải vào mục này chọn Properties.
- Cuối
cùng, chọn Disable ở mục Startup type và nhấn OK để hoàn tất.

Tăng
tốc hiển thị thanh Toolbar:
Tính
năng hiển thị thumbnail của các cửa sổ đang mở trên taskbar là một
trong các tính năng hữu ích của Windows 7. Thủ thuật dưới đây sẽ giúp
bạn cải thiện thời gian hiển thị các hình ảnh thumbnail này:
- Kích
Start, điền regedit vào hộp thoại Search và nhấn Enter.
- Tại
cửa sổ Registry Editor, tìm kiếm theo đường dẫn: HKEY_CURRENT_USER /
Software / Microsoft / Windows / CurrentVersion / Explorer / Advanced
- Kích
chuột phải vào một vùng trống ở khung bên phải, chọn New -> DWORD
Value. Đặt tên cho khóa mới này là ThumbnailLivePreviewHoverTime.
- Kích
đôi vào khóa mới tạo ra, tại mụcBase chọn kiểu Decimal, và thiết lập
giá trị tại mục Value data. Bạn có thể điền một giá trị bất kỳ,
nhưng trong quá trình thử nghiệm, 200 (0.2 giây) và con số được cho là
hiệu quả và tối ưu nhất.

- Nhấn
OK và khởi động lại máy tính để thiết lập có giá trị.
Tắt
các âm thanh của hệ thống:
Các âm
thanh báo hiệu của hệ thống như âm thanh khởi động, shutdown… không
thực sự cần thiết. Do vậy, tắt đi các loại âm thanh này có thể
khiến thu hồi được ít nhiều tài nguyên.
- Nhấn
nút Start, điền mmsys.cpl vào hộp tìm kiếm vào nhấn Enter.
- Tại
cửa sổ Sound hiện ra, bạn chọn tab Sounds và No Sounds ở mục Sound
Scheme.

- Nhấn
OK để hoàn tất thiết lập.
Gỡ bỏ
các ứng dụng tự khởi động không cần thiết:
Một
vài ứng dụng tự động khởi động cùng Windows, khiến cho thời gian
khởi động của hệ thống bị lâu hơn cũng như tài nguyên bị chiếm dụng
nhiều hơn một cách lãng phí. Để gỡ bỏ bớt các ứng dụng tự khởi
động cùng hệ thống, bạn thực hiện:
- Nhấn
Start, điền msconfig vào hộp thoại tìm kiếm và nhấn Enter.
- Tại
hộp thoại hiện ra, tìm đến tab Startup, đánh dấu bỏ tùy chọn đối
với các phần mềm không cần thiết. (Bạn chỉ nên để lại các ứng dụng
bảo mật như trình duyệt virus, tường lửa… để khởi động cùng hệ
thống).

- Nhấn
OK để lưu lại thiết lập.
Tăng tốc ổ cứng chuẩn SATA:
Ổ
cứng chuẩn SATA hiện là chuẩn thông dụng và phổ biến hiện nay. Để
tăng tốc độ truy cập và hiệu suất của ổ cứng chuẩn SATA trên Windos
7, thực hiện theo các bước sau:
- Kích
Start, điền Device Manager vào hộp thoại tìm kiếm và nhấn Enter.
- Chọn
mục Disk Drives, kích chuột phải vào ổ cứng đang có trên hệ thống,
chọn Properties.
- Tại
cửa sổ mới hiện ra, chọn tab Policies, đánh dấu vào tùy chọn ‘Enable
write caching on the device’. (nếu tùy chọn này đã được chọn trước đó,
bạn có thể bỏ qua và không cần thực hiện gì thêm)

- Nhấn
OK và khởi động lại hệ thống để thiết lập có giá trị.
Trên
đây là một vài thủ thuật đơn giản nhưng hiệu quả để cải thiện tốc
độ của Windows 7. Có thể những thủ thuật này khiến cho Windows 7 hiển
thị không được “mượt” như ban đầu, nhưng nếu hiệu suất và tốc độ là
ưu tiên số 1 thì bạn nên thử qua.
 Sự kiện
Sự kiện Diễn đàn
Diễn đàn Trợ giúp
Trợ giúp Tìm kiếm
Tìm kiếm Thành viên
Thành viên Đăng ký
Đăng ký Đăng Nhập
Đăng Nhập


 TĂNG TỐC WIN
TĂNG TỐC WIN

 Giới tính
Giới tính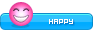
 Tường nhà
Tường nhà Bài viết
Bài viết Kết bạn
Kết bạn Tài sản
Tài sản